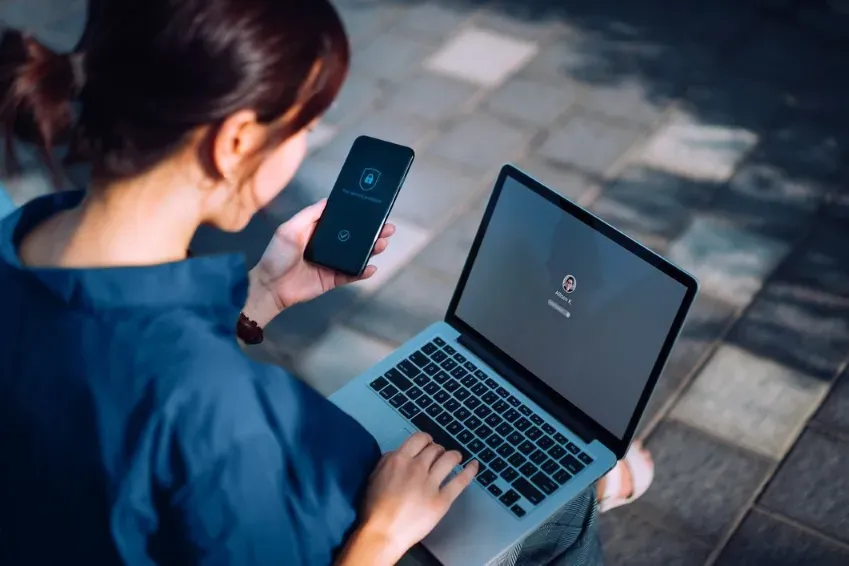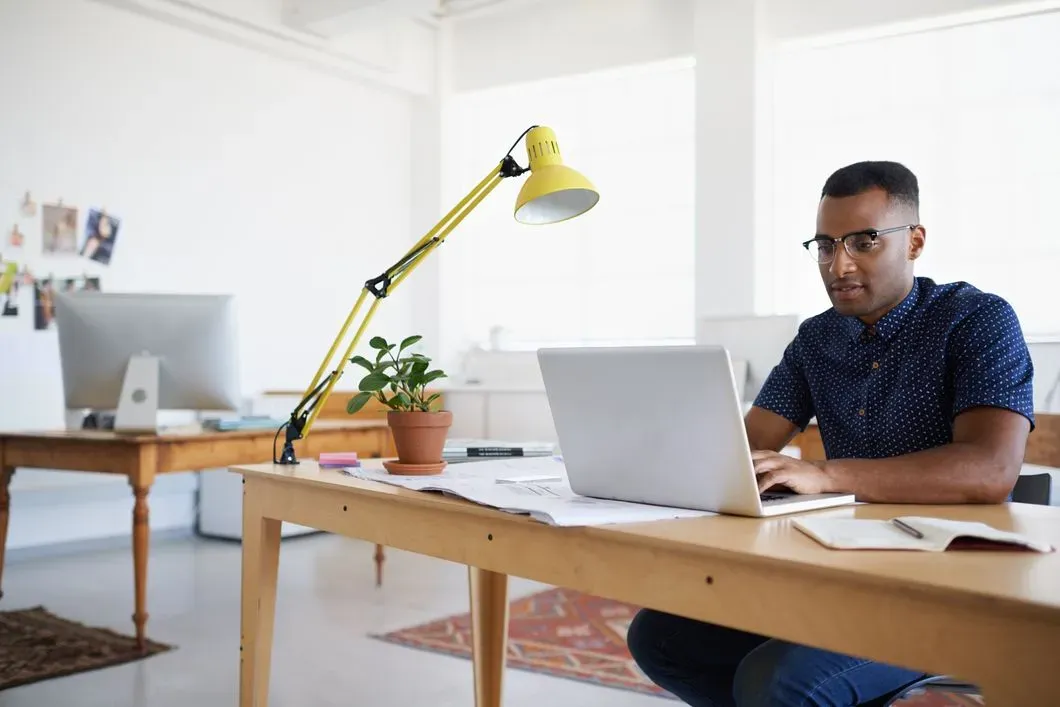Comment connecter une imprimante en WiFi à votre réseau ?
Imprimer sans fil, c’est devenu presque naturel. Plus besoin de tirer un câble USB jusqu’à l’imprimante : aujourd’hui, la connexion WiFi permet d’envoyer un document à imprimer depuis un ordinateur, un smartphone ou une tablette, en quelques clics seulement. Encore faut-il savoir comment connecter son imprimante en WiFi. Car entre les différents modèles, les boutons WPS, les menus de configuration ou les applis mobiles, il n’existe pas qu’une seule méthode. Pas de panique : on vous guide pas à pas.
Pourquoi connecter une imprimante en WiFi ?
Si les imprimantes WiFi sont de plus en plus populaires, ce n’est pas un hasard. Elles offrent plus de liberté et de praticité que les modèles filaires, tout en s’adaptant aux nouveaux usages du quotidien.
- Plus besoin de câble USB : vous pouvez placer votre imprimante où vous le souhaitez.
- Impression depuis n’importe quel appareil connecté au réseau : ordinateur, smartphone, tablette…
- Partage facilité : toute la famille ou tous les membres d’un même réseau peuvent utiliser la même imprimante, sans configuration complexe.
- Impression à distance possible, via des services cloud ou des applis mobiles.
💡 Bon à savoir : pour une connexion fluide et stable, il peut être utile de comprendre à quelle bande de fréquence Wi-Fi votre imprimante est connectée. Certains modèles ne fonctionnent qu’en 2,4 GHz, d’autres sont compatibles avec le 5 GHz.
Vérifier la compatibilité WiFi de votre imprimante
Avant de vous lancer dans la configuration, un point essentiel : s'assurer que votre imprimante permet une connexion WiFi. Tous les modèles ne sont pas forcément compatibles avec le sans-fil, notamment les plus anciens.
Comment savoir si votre imprimante est compatible WiFi ?
- Recherchez un logo WiFi sur l’imprimante elle-même
- Consultez le manuel d’utilisation ou le site du fabricant
- Accédez aux menus de configuration : certaines imprimantes disposent d’un assistant ou d’un écran tactile dédié à la connexion sans fil
Que faire si l’imprimante n’a pas le WiFi intégré ?
- Utiliser un serveur d’impression sans fil : un petit boîtier à brancher sur le port USB de l’imprimante
- Installer un adaptateur USB WiFi (fourni ou en option, selon le modèle)
- Connecter temporairement l’imprimante à un ordinateur par câble USB pour configurer le réseau WiFi depuis le logiciel constructeur
Connexion d’une imprimante WiFi via l’assistant de configuration
La plupart des imprimantes récentes disposent d’un assistant de configuration sans fil, accessible depuis un petit écran intégré. Cette méthode est simple, rapide, et ne nécessite ni ordinateur ni câble USB.
Étapes de configuration
- Allumez votre imprimante et accédez au menu de configuration réseau ou WiFi.
- Choisissez l’option “Connexion WiFi” ou “Assistant de configuration sans fil”.
- Sélectionnez votre réseau domestique dans la liste des réseaux disponibles.
- Entrez votre mot de passe WiFi (celui de votre box ou routeur).
- Une fois la connexion établie, l’imprimante affiche un message ou un voyant WiFi fixe.
Connexion imprimante WiFi avec le bouton WPS
Le WPS (pour Wi-Fi Protected Setup) est une méthode ultra-simple pour connecter une imprimante en WiFi sans entrer de mot de passe. Il suffit d’appuyer sur un bouton… et de laisser les appareils se reconnaître entre eux.
Comment fonctionne le WPS ?
La plupart des box internet sont équipées d’un bouton WPS. L’imprimante compatible peut s’y connecter automatiquement, sans configuration manuelle, en seulement quelques étapes :
Étapes de configuration via WPS :
- Placez l’imprimante à proximité de votre box.
- Appuyez sur le bouton WPS de votre box (généralement situé à l’arrière ou sur le côté).
- Dans les 2 minutes, activez le mode WPS sur l’imprimante : ○ via un bouton physique “WiFi” ou “WPS” ○ ou depuis le menu de configuration (selon le modèle)
- Attendez que le voyant WiFi de l’imprimante clignote, puis devienne fixe : la connexion est établie.
Bon à savoir :
- Le WPS est souvent la méthode la plus rapide pour établir une connexion imprimante WiFi.
- Elle évite les erreurs de mot de passe, notamment dans le cas où le code WiFi est complexe ou difficilement accessible.
- Si votre box ne dispose pas du WPS, vous pouvez utiliser l’assistant de configuration ou la connexion via ordinateur (voir sections dédiées).
Connexion imprimante WiFi depuis un ordinateur (Windows / Mac)
Si votre imprimante ne propose pas de bouton WPS ou d’écran de configuration, vous pouvez la connecter au WiFi via un ordinateur. La plupart des fabricants proposent un logiciel dédié qui facilite la détection et la mise en réseau de l’imprimante.
Sur Windows
- Branchez temporairement l’imprimante à l’ordinateur avec un câble USB.
- Téléchargez et installez le logiciel officiel du constructeur (HP Smart, Epson Connect, Canon Print, etc.).
- Lancez l’installation et choisissez une connexion imprimante WiFi lors de l’assistant de configuration.
- Sélectionnez votre réseau WiFi, entrez le mot de passe, et suivez les instructions.
- Une fois la configuration terminée, vous pouvez retirer le câble USB.
Sur macOS :
- Ouvrez les Réglages système > Imprimantes et scanners.
- Cliquez sur le bouton + pour ajouter une nouvelle imprimante.
- Attendez que votre imprimante apparaisse dans la liste (si elle est déjà connectée au WiFi).
- Sinon, utilisez l’application constructeur pour lier l’imprimante au réseau WiFi avant de l’ajouter.
💡 Astuce : même après la configuration en WiFi, vous pouvez toujours laisser l’imprimante connectée en USB si vous souhaitez une connexion mixte (utile en cas de panne de réseau temporaire).
Connexion imprimante WiFi depuis un smartphone ou une tablette
Aujourd’hui, il est tout à fait possible d’imprimer directement depuis un appareil mobile, sans passer par un ordinateur. C’est rapide, pratique, et souvent très intuitif, à condition que votre imprimante soit bien connectée au WiFi. Deux options principales s’offrent à vous :
1. Via une application mobile
- La plupart des constructeurs proposent une appli gratuite pour gérer l’impression depuis un mobile.
- Une fois installée, l’application détecte automatiquement les imprimantes disponibles sur le même réseau WiFi.
- Il suffit de choisir un document ou une photo sur votre téléphone et de l’envoyer en impression en un clic.
2. Via les réglages du smartphone
- Certains appareils reconnaissent les imprimantes compatibles sans application supplémentaire.
- Dans ce cas, il suffit d’utiliser la fonction “Imprimer” directement depuis les options de partage ou de prévisualisation d’un fichier.
Problèmes courants et solutions rapides
Même avec les bonnes étapes, il peut arriver que la connexion imprimante WiFi ne se fasse pas du premier coup. Voici les problèmes les plus fréquents… et comment les résoudre.
L’imprimante n’apparaît pas sur votre appareil
- Vérifiez qu’elle est allumée et en mode WiFi (voyant clignotant ou menu actif).
- Redémarrez votre imprimante, box internet et appareil mobile ou ordinateur.
- Si besoin, réinitialisez les paramètres réseau de l’imprimante.
Le mot de passe WiFi est incorrect
- Vérifiez l’étiquette sur votre box : le mot de passe par défaut y figure souvent.
- Attention aux majuscules et caractères spéciaux : saisissez-le avec précision.
- Si disponible, essayez une connexion via WPS pour éviter d’avoir à le saisir.
Le WiFi est détecté mais la connexion échoue
- Assurez-vous que l’imprimante est à portée du signal WiFi (évitez les murs épais ou les étages).
- Certaines imprimantes ne reconnaissent que le réseau 2,4 GHz : connectez-vous sur cette bande si nécessaire.
- Vérifiez que votre réseau n’est pas masqué ou protégé par des réglages avancés (filtrage MAC, etc.).
Vous ne parvenez toujours pas à imprimer
- Lancez une impression de page de test depuis l’imprimante.
- Vérifiez dans les paramètres de votre appareil que l’imprimante est bien définie comme imprimante par défaut.
- Mettez à jour le pilote logiciel de votre imprimante si besoin (depuis le site du fabricant).
Conclusion : une imprimante connectée, c’est plus simple qu’il n’y paraît
Connecter une imprimante en WiFi peut sembler technique au premier abord, mais dans la grande majorité des cas, il suffit de suivre quelques étapes simples pour en profiter pleinement. Que ce soit via un écran intégré, un ordinateur ou un bouton WPS, les méthodes de connexion sont accessibles à tous. Et une fois la configuration terminée, place à la praticité : impression à distance, depuis n’importe quel appareil, sans câble ni contrainte. La clé, c’est de s’assurer que votre imprimante est compatible avec le WiFi, et bien positionnée dans votre réseau domestique pour profiter d’une connexion stable.